Amazon Fire Tv Stick Youtube Anmelden
- Startseite
- Download
- Anleitungen
Fire TV Stick: YouTube installieren Schritt für Schritt
Ihr habt euren Fernseher mit einem Fire Tv (Stick) von Amazon zum Smart-Television aufgerüstet und wollt nun YouTube schauen? Wir zeigen euch nachfolgend, wie ihr dazu am besten vorgeht.

- YouTube über den Silk-Browser schauen
- YouTube über den Firefox-Browser schauen
- YouTube-App über Sideload installieren
Google und Amazon haben ihren Streit beigelegt. Ab sofort ist dice YouTube-App wieder für den Fire TV Stick (2. Gen.) und Burn down Tv Stick 4K verfügbar. In den kommenden Monaten soll sie auch für Burn Idiot box der ersten bis dritten sowie Fire TV Sticks der ersten Generation erhältlich sein. YouTube Kids folgt im Laufe des Jahres, teilen dice beiden Unternehmen mit. Wer ein älteres Amazon Fire Idiot box-Gerät besitzt, kann aber auch ohne offizielle YouTube-App auf das Videoportal zugreifen. Then finden sich zahlreiche Drittanbieter-Apps im Amazon App Store, über die ihr YouTube sehen könnt.
Allerdings reichen nur wenige dieser Apps an die Benutzerfreundlichkeit der offiziellen App heran. Aus diesem Grund solltet ihr für den YouTube-Genuss auf dem Fernseher lieber den Silk-Browser oder den Firefox-Browser nutzen. Zusätzlich könnt ihr über das Verfahren "Sideload" die YouTube-App für Android TV auf eurem Gerät installieren. Wie das geht erfahrt ihr im folgenden Video.
Alternativ folgt ihr unseren nachfolgenden Anleitungsschritten und genießt YouTube wieder wie gewohnt auf eurem TV.
YouTube über den Silk-Browser schauen
-
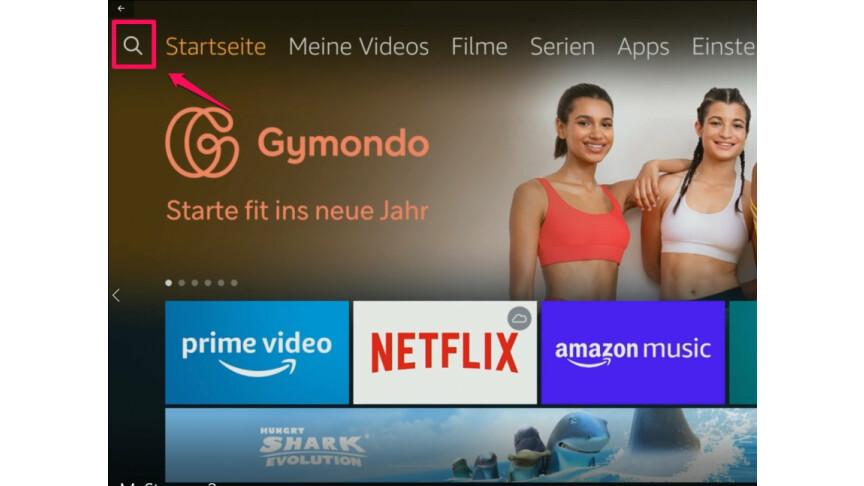
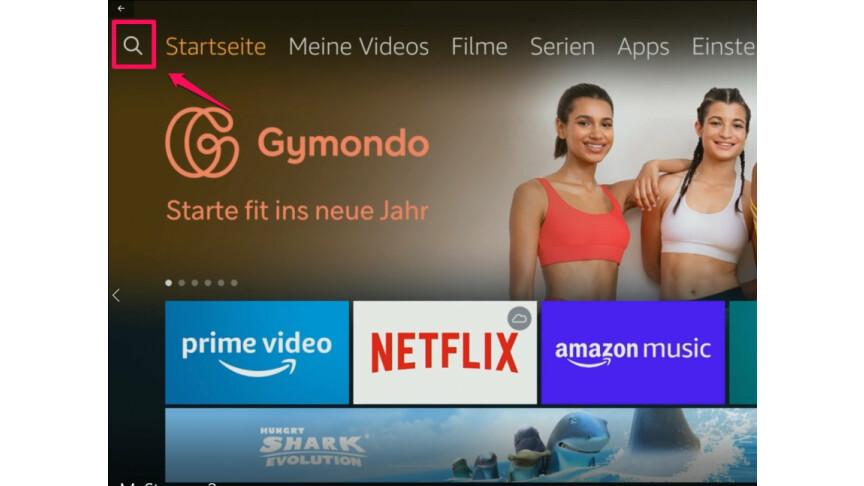
1
Wählt die Suchfunktion über das Lupen-Symbol oben links aus.
-
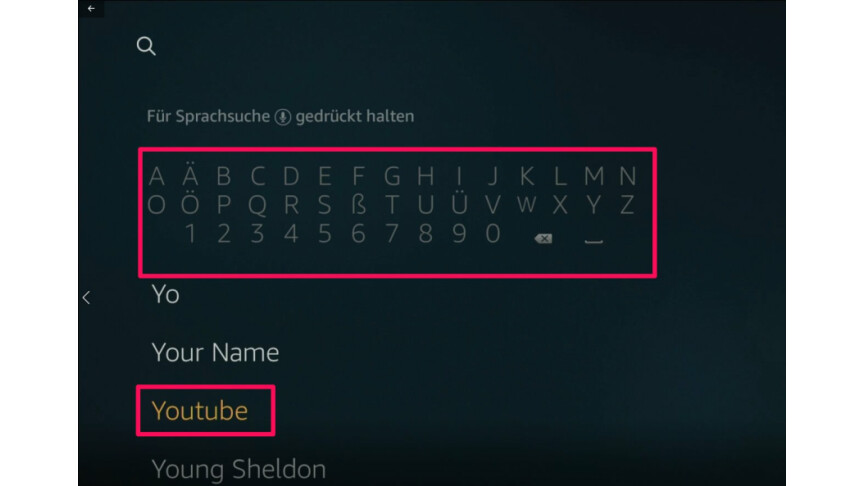
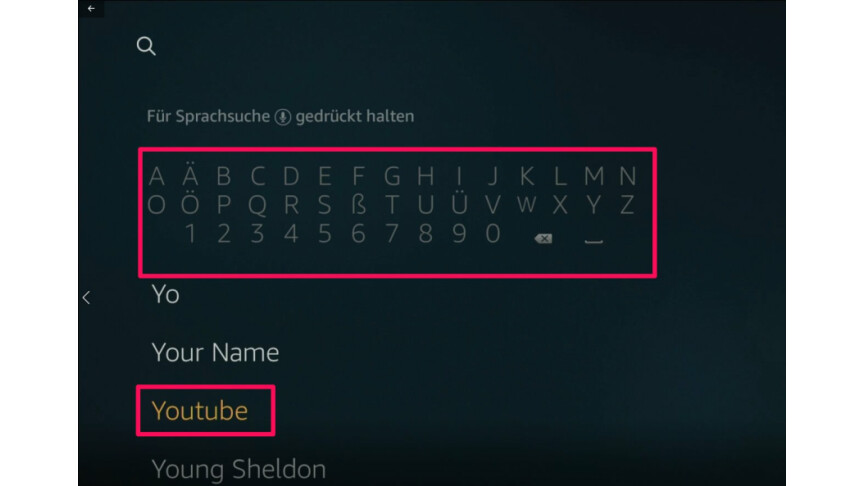
2
Sucht nun nach "YouTube". In der Regel reichen wenige Buchstaben aus und ihr könnt das gesamte Schlagwort unten auswählen.
-


3
Wählt den Eintrag "YouTube.com" aus.
-
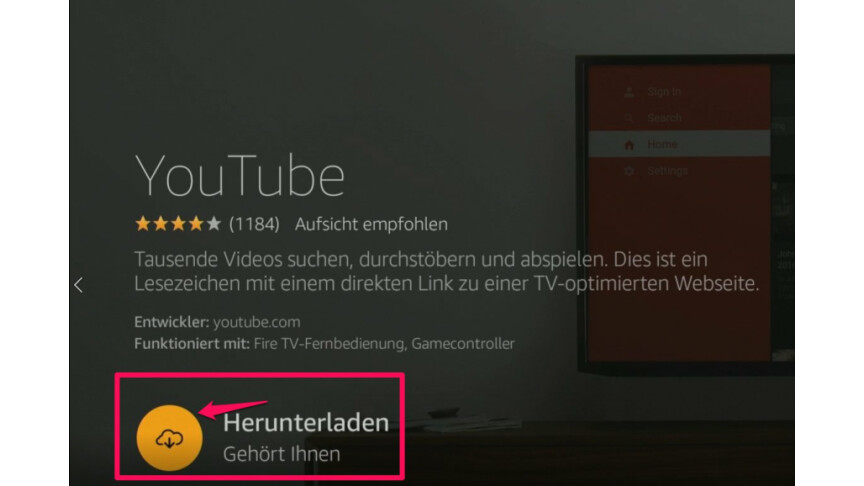
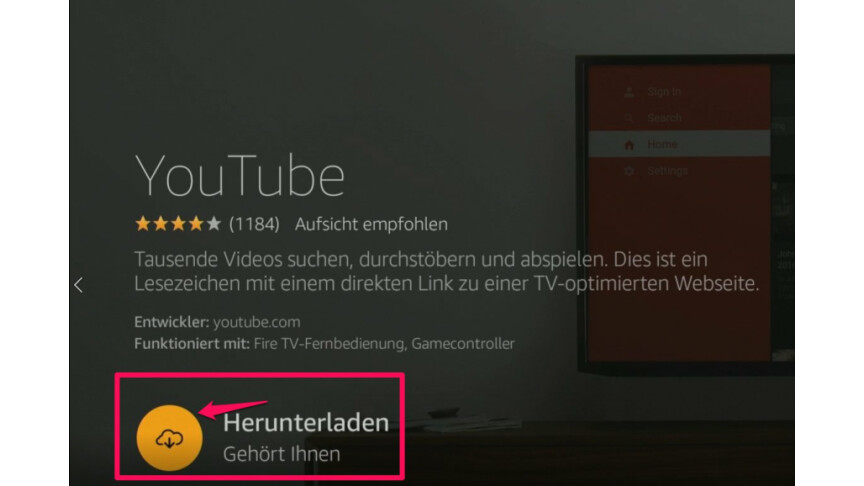
4
Ladet YouTube anschließend so herunter, als würdet ihr eine App installieren.
-
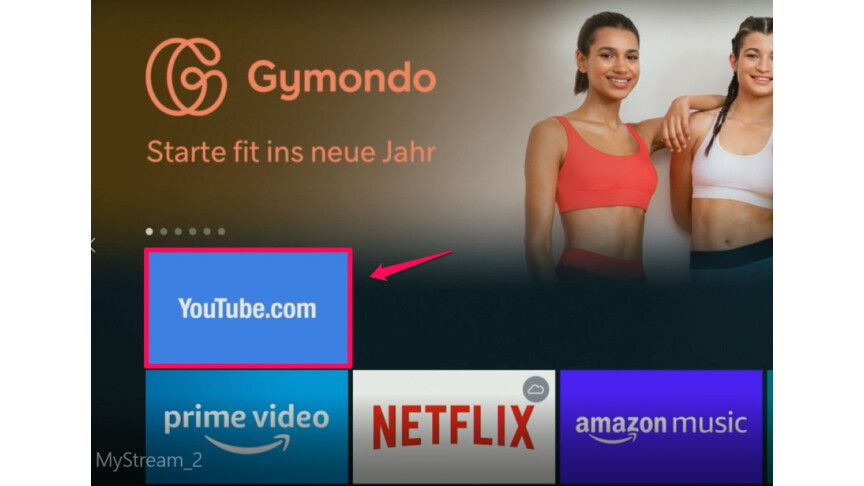
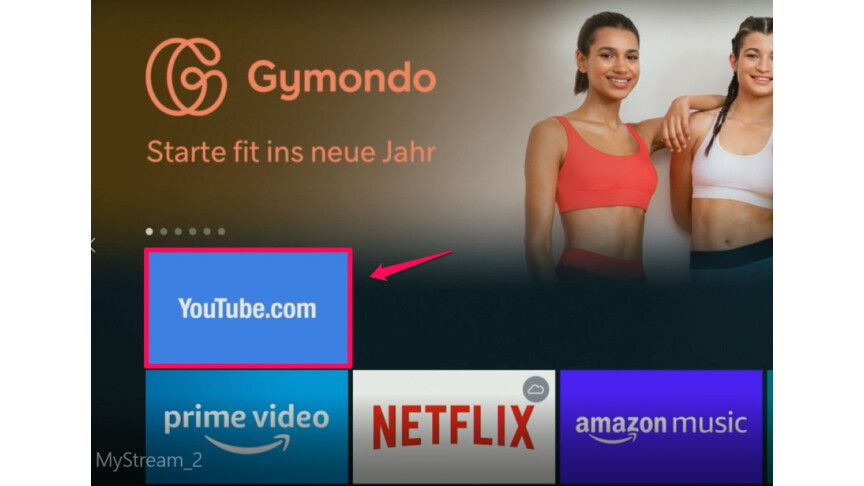
5
Auf eurem Home-Bildschirm erscheint YouTube anschließend als eigener Eintrag.
-
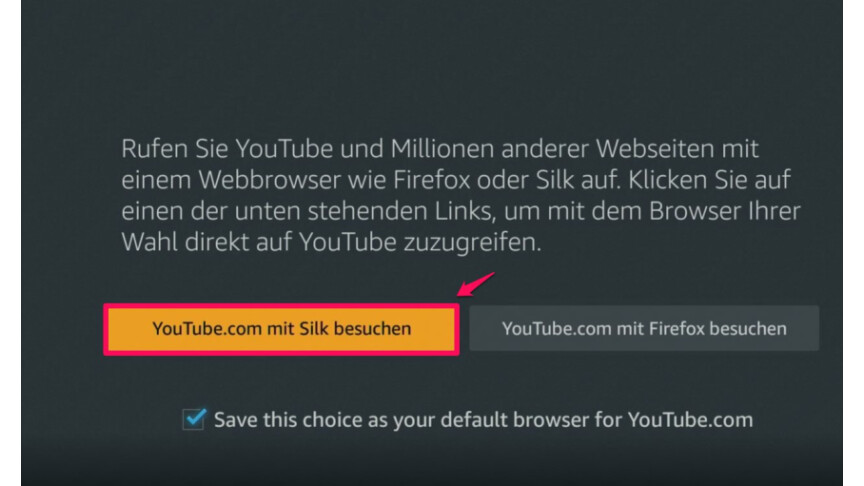
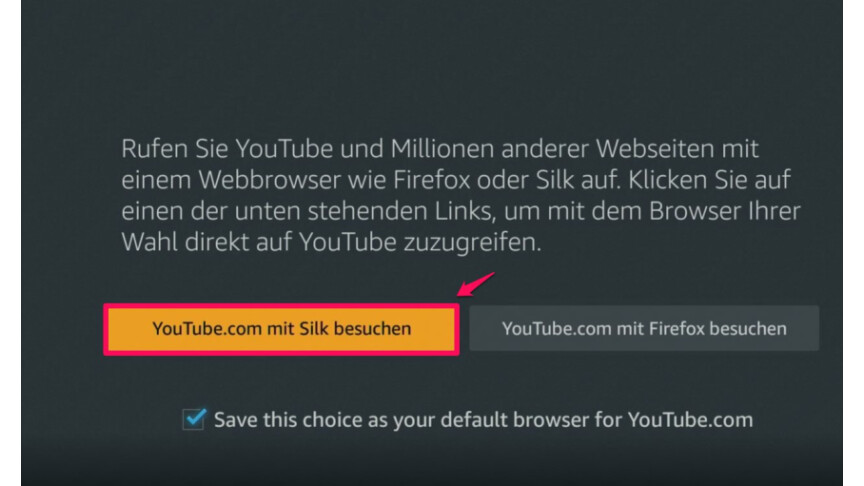
6
Wählt nun "YouTube.com mit Silk besuchen" aus.
-
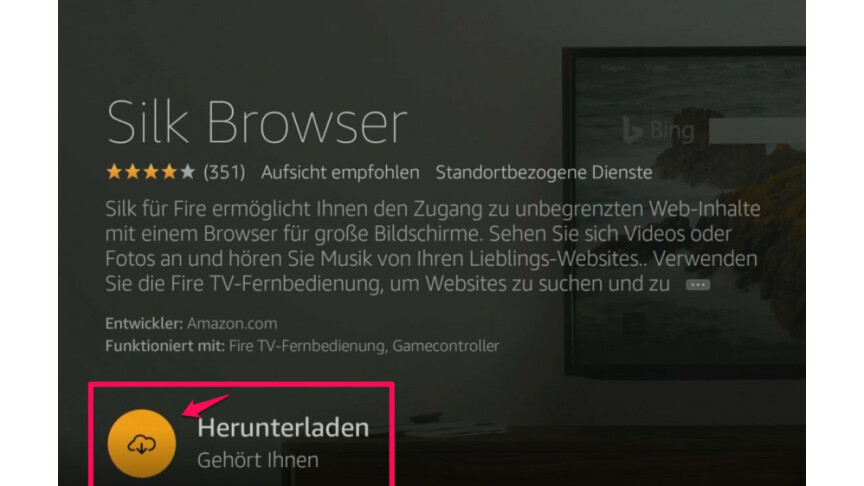
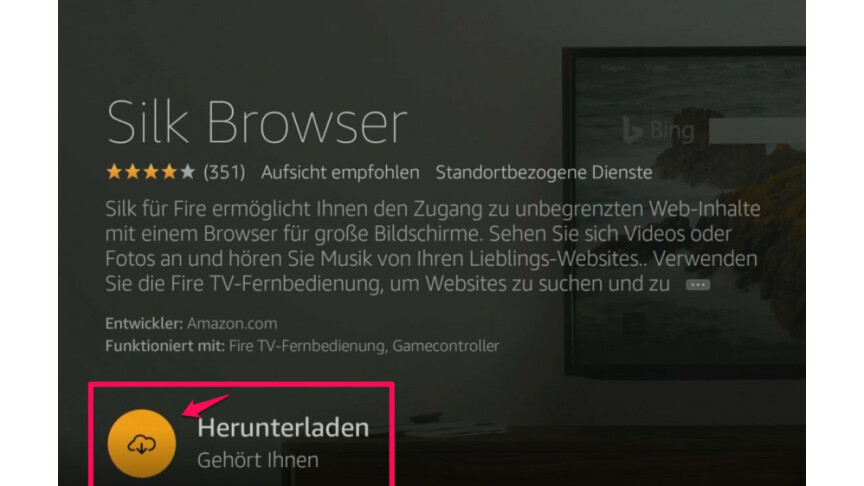
7
Habt ihr Silk noch nicht auf eurem Burn TV Stick installiert, müsst ihr den Browser herunterladen.
-
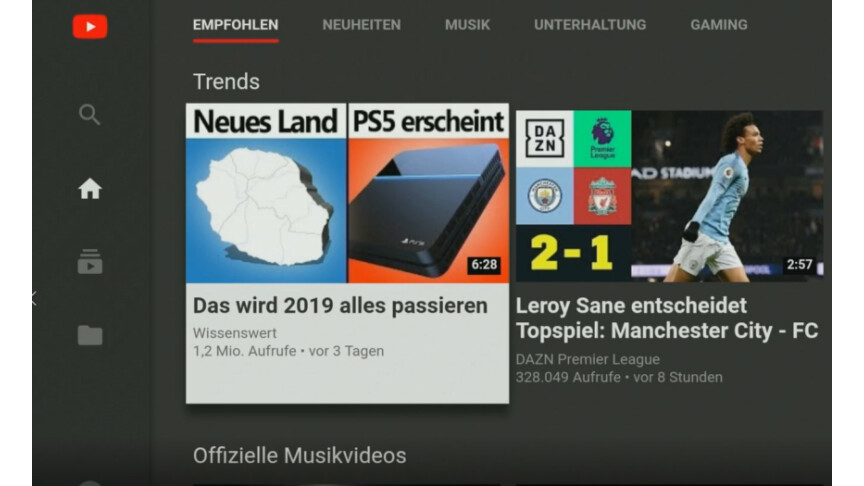
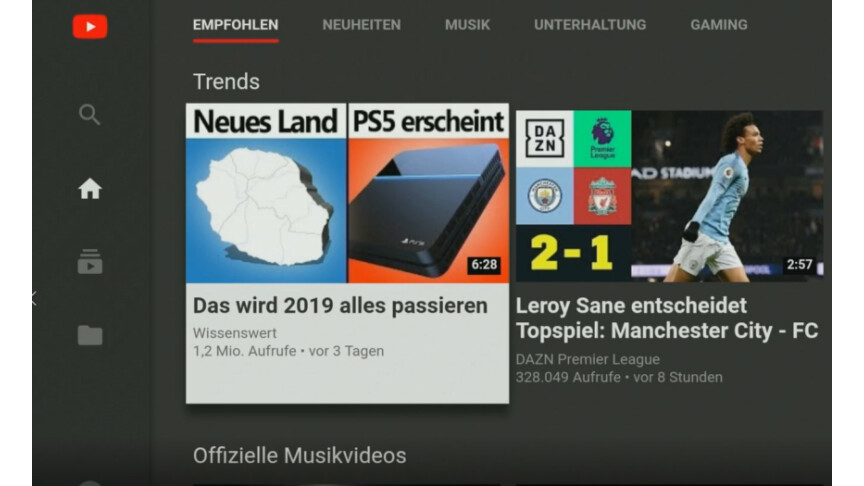
eight
Anschließend öffnet sich YouTube auf eurem Burn Telly Stick.
YouTube über den Firefox-Browser schauen
-
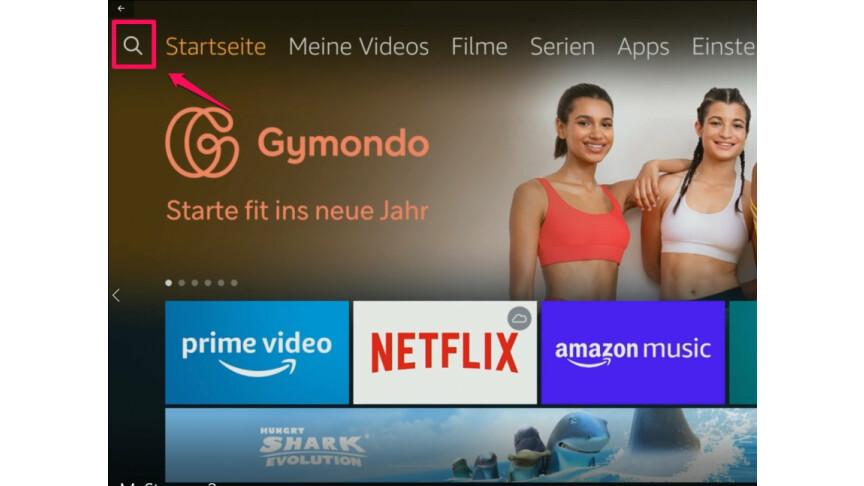
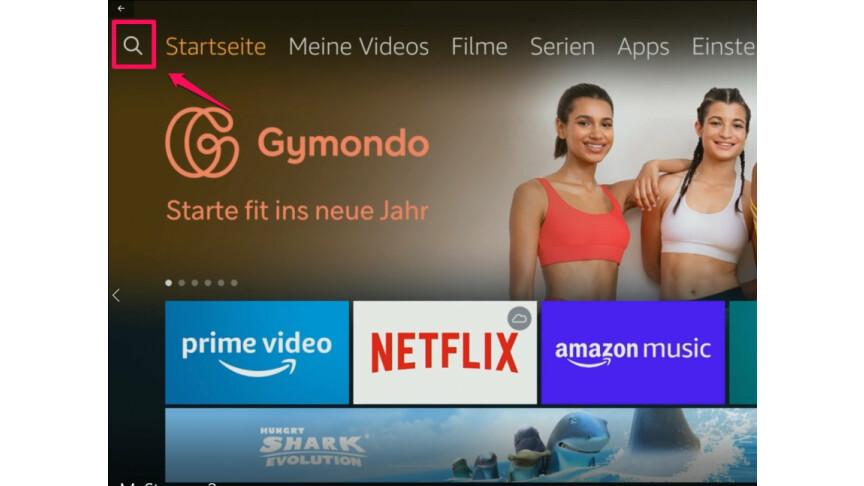
i
Wählt dice Suchfunktion über das Lupen-Symbol oben links aus.
-
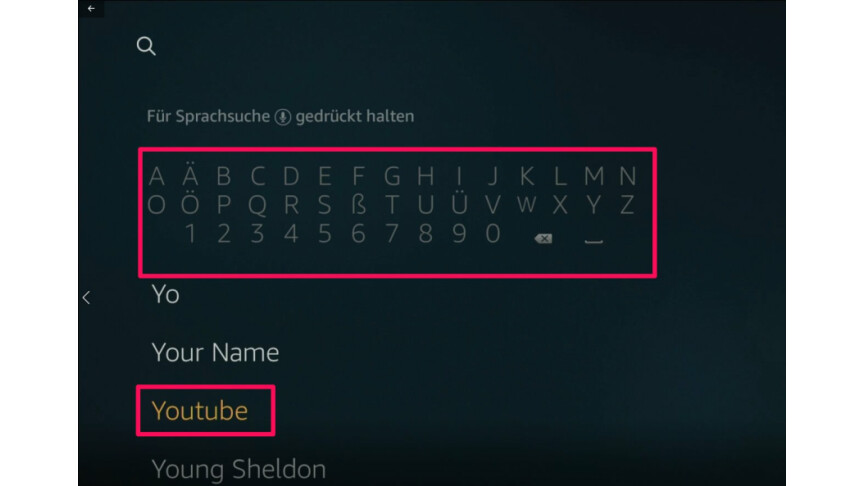
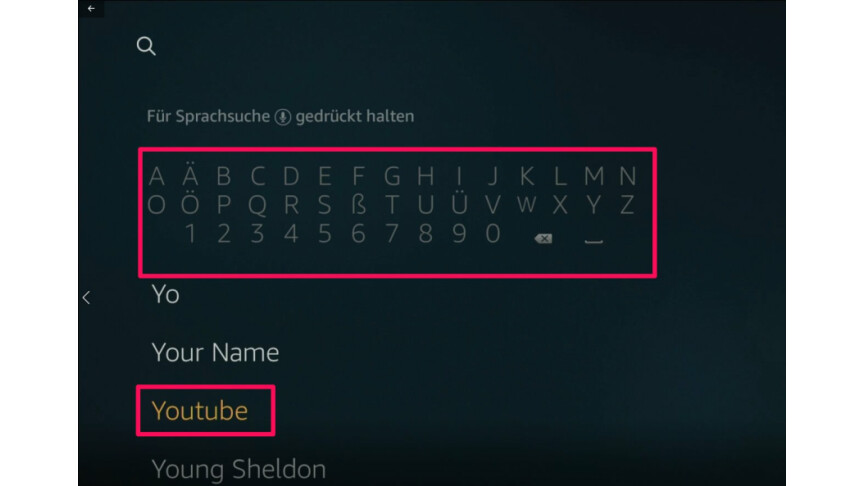
2
Sucht nun nach "YouTube". In der Regel reichen wenige Buchstaben aus und ihr könnt das gesamte Schlagwort unten auswählen.
-


3
Wählt den Eintrag "YouTube.com" aus.
-
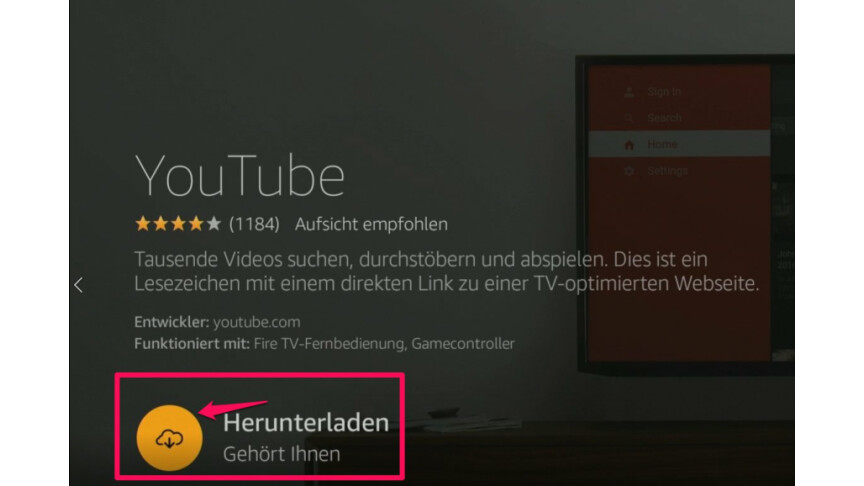
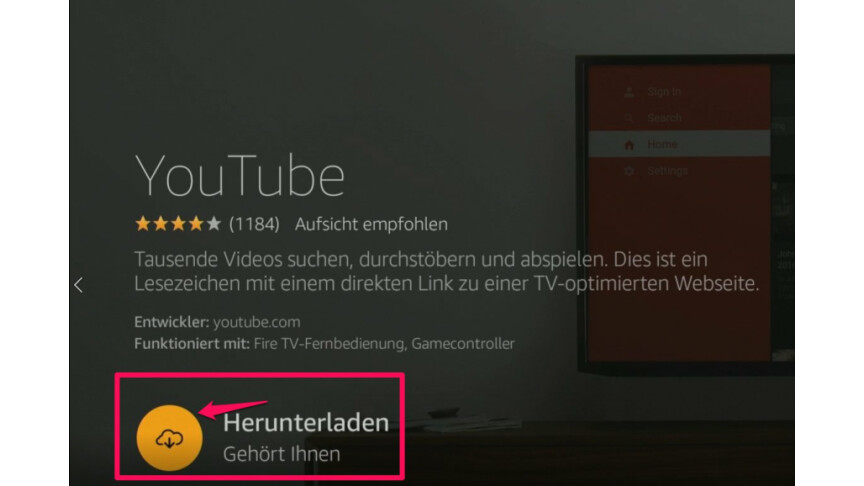
iv
Ladet YouTube anschließend and then herunter, als würdet ihr eine App installieren.
-
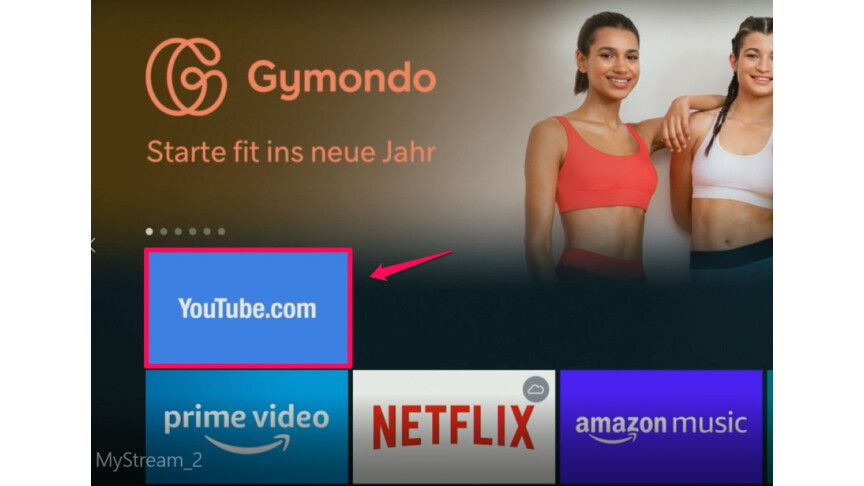
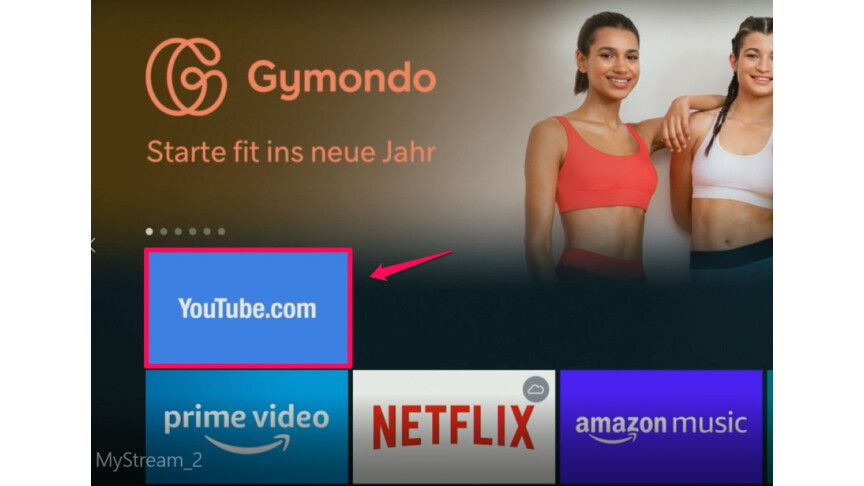
5
Auf eurem Home-Bildschirm erscheint YouTube anschließend als eigener Eintrag.
-
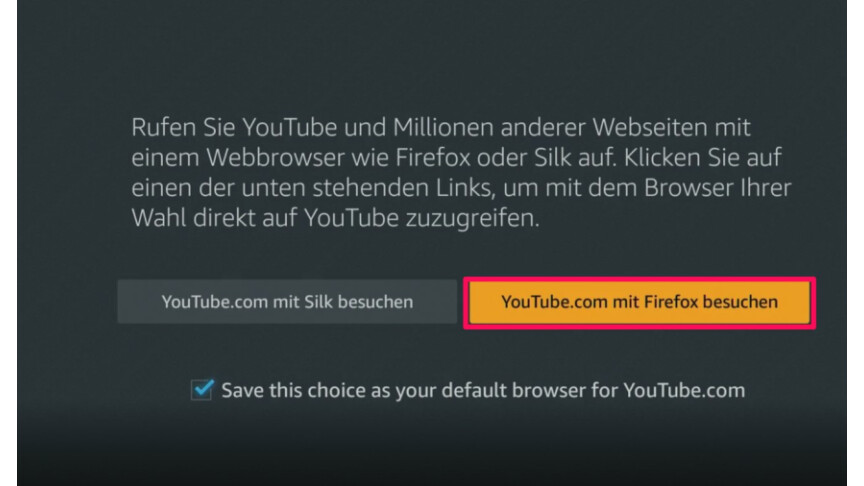
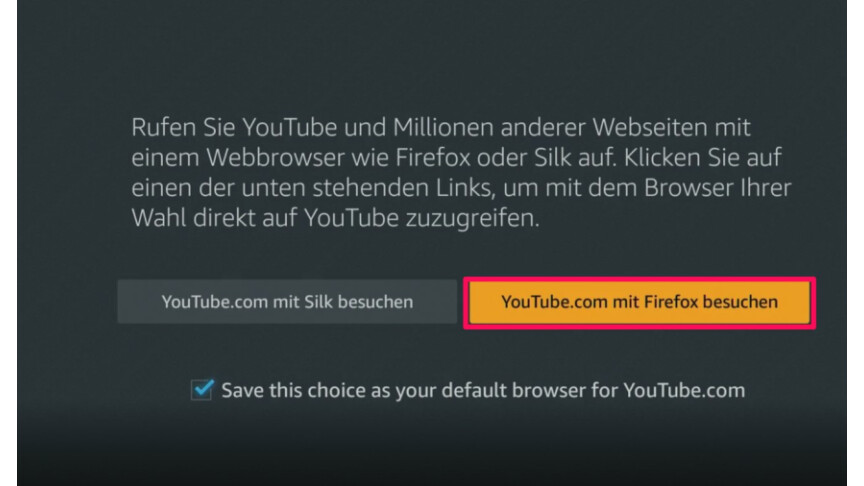
6
Wählt nun "YouTube.com mit Firefox besuchen" aus.
-
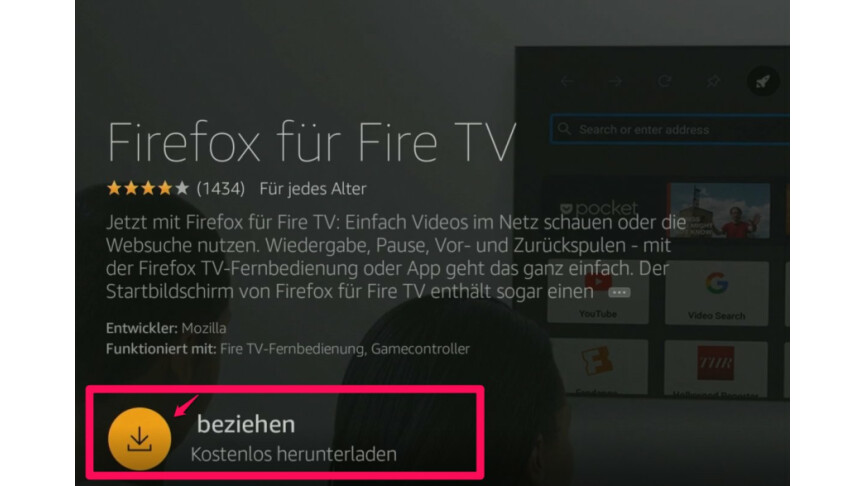
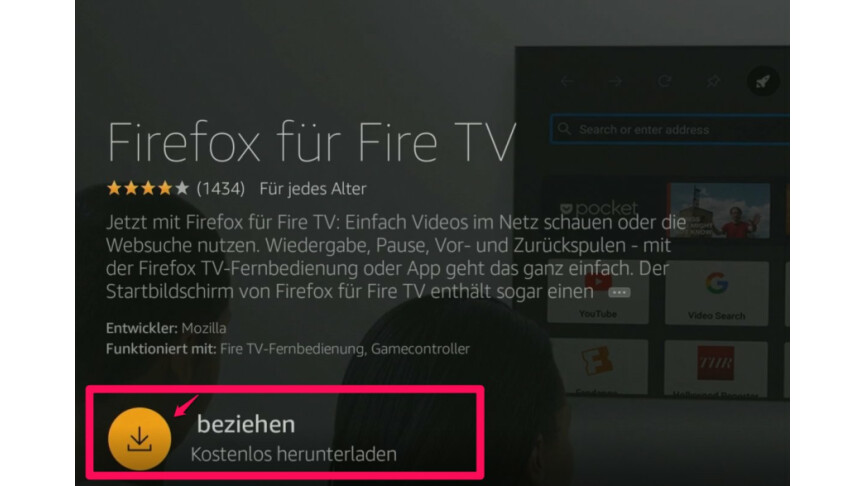
vii
Habt ihr Firefox bisher nicht heruntergeladen, könnt ihr hier einfach auf "Beziehen" klicken.
-
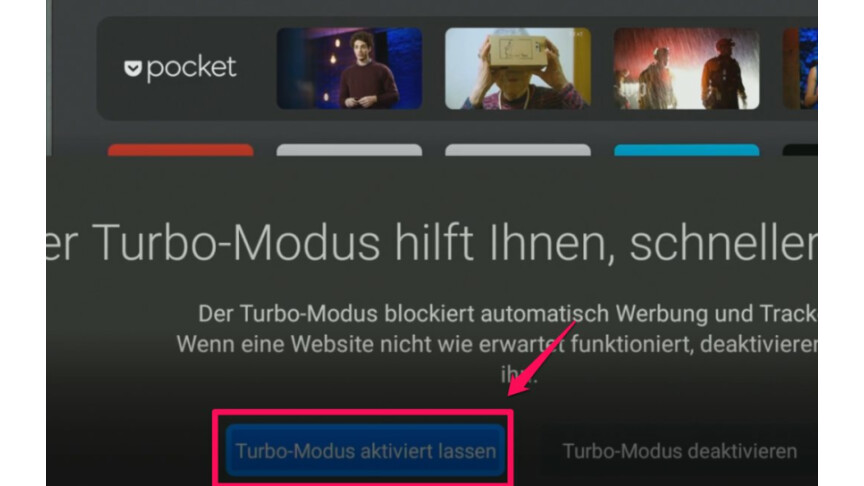
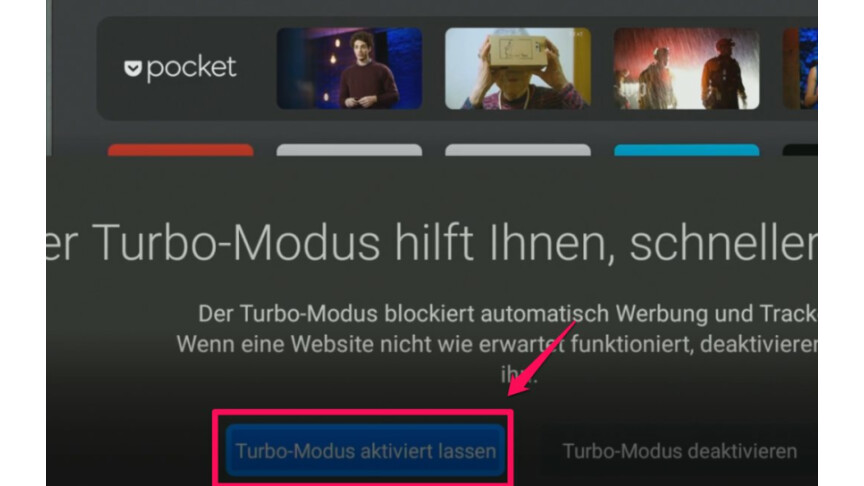
viii
Anschließend öffnet sich Firefox. Wählt hier "Turbo-Modus aktiviert lassen" aus.
-
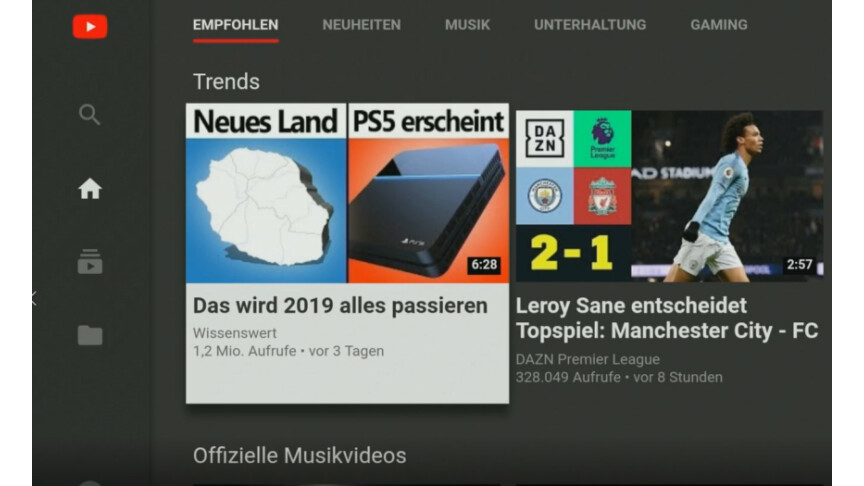
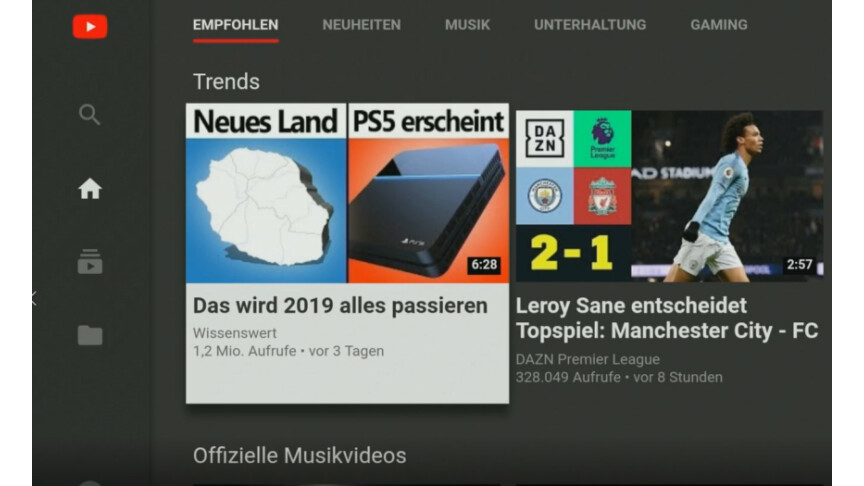
9
Anschließend öffnet sich YouTube auf eurem Fire Television receiver Stick.
YouTube-App über Sideload installieren
-
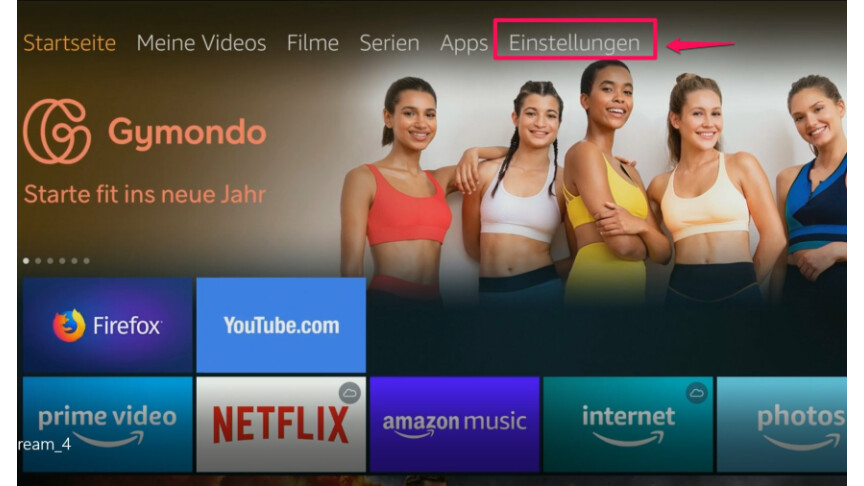
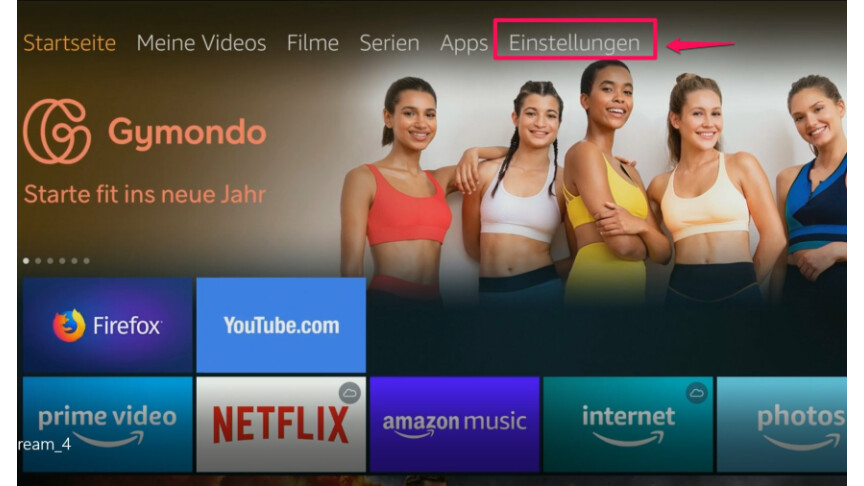
1
Navigiert in der oberen Leiste zu "Einstellungen".
-
2
Scrollt in diesem Menü nach rechts bis ihr den Eintrag "Mein Burn TV" findet. Wählt diesen Eintrag aus.
-
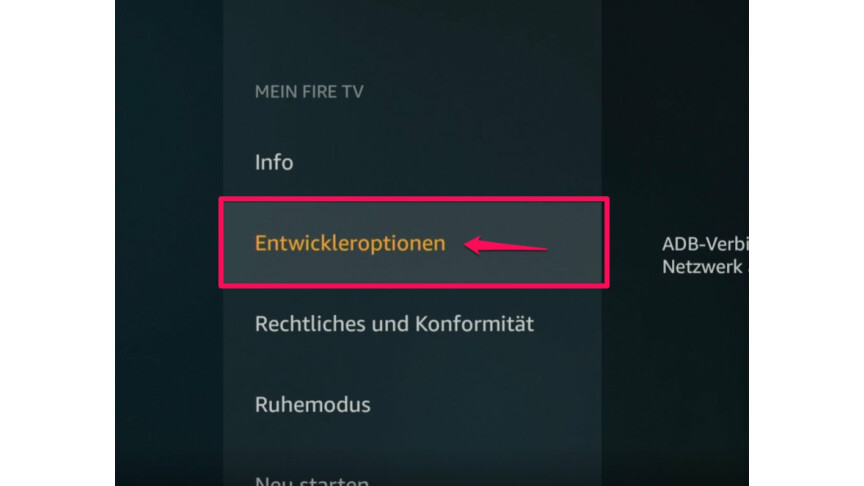
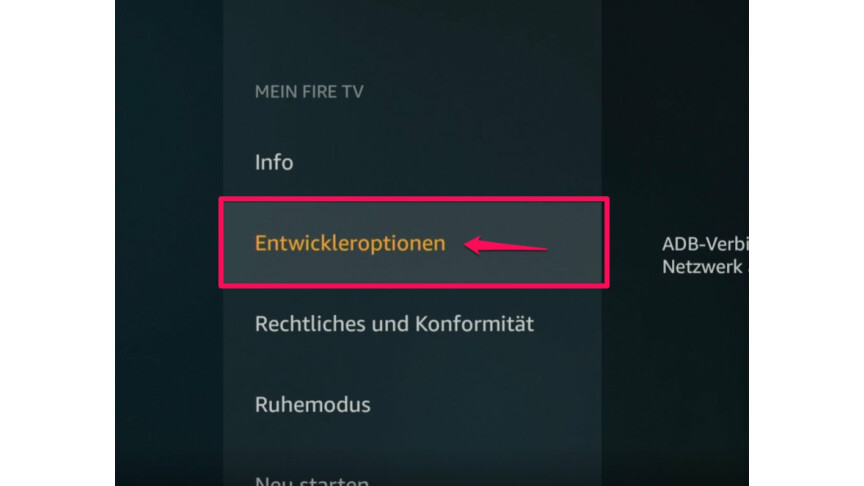
three
Öffnet die Entwickleroptionen.
-
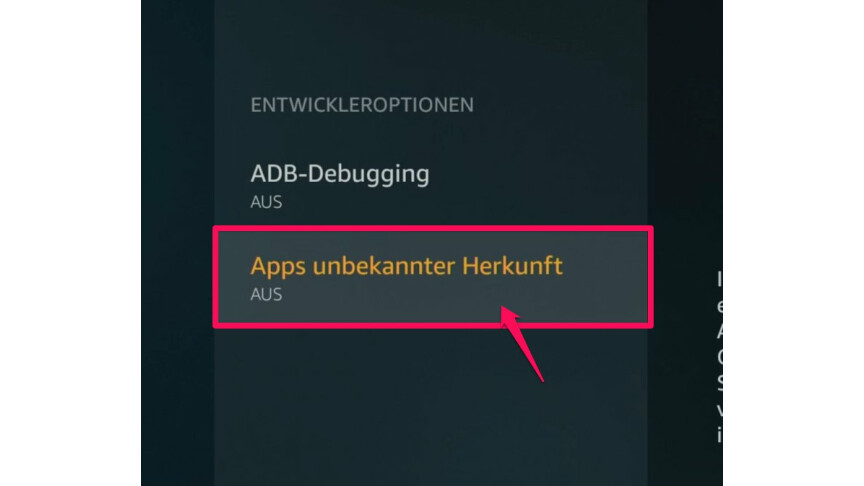
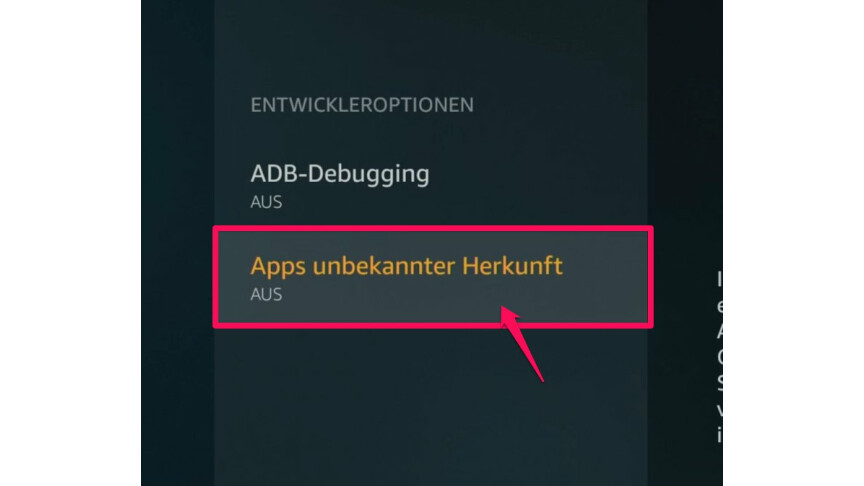
4
Erlaubt nun dice Installation von Apps unbekannter Herkunft.
-
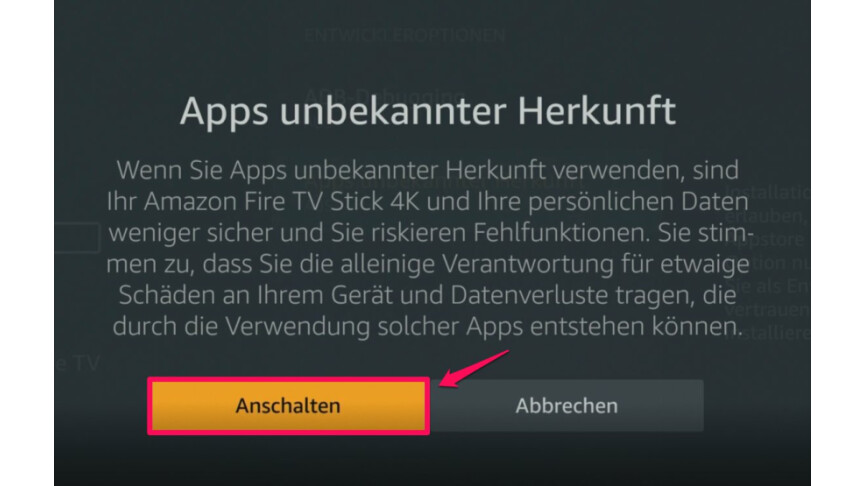
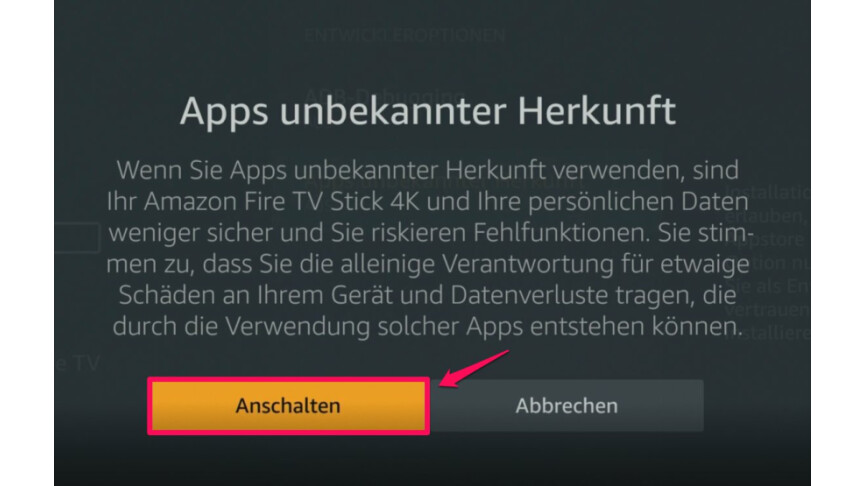
5
Stimmt der anschließenden Warnmeldung zu.
-
6
Navigiert nun erneut zur Suche. Tippt nun "Downloader" in das Eingabefeld ein. Wählt den Eintrag aus.
-
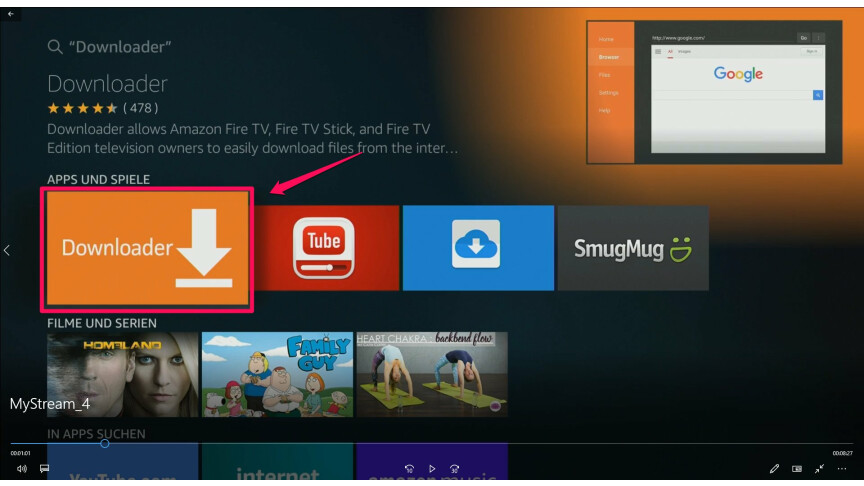
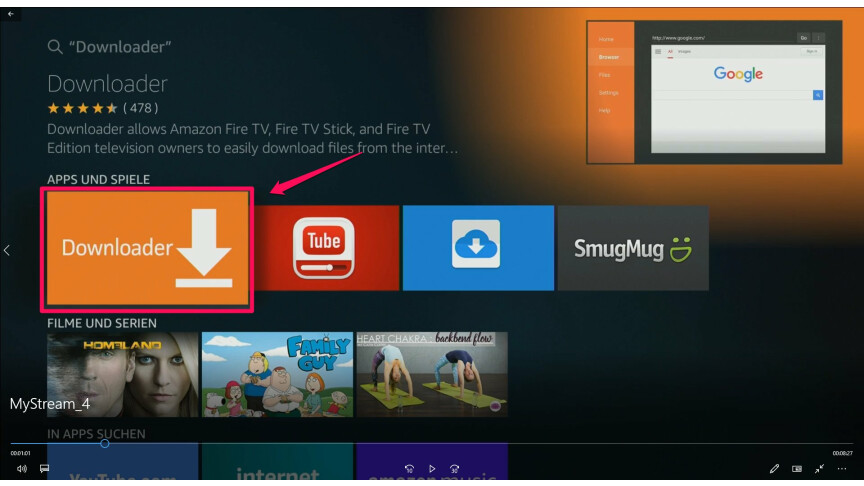
7
Installiert nun dice App "Downloader".
-
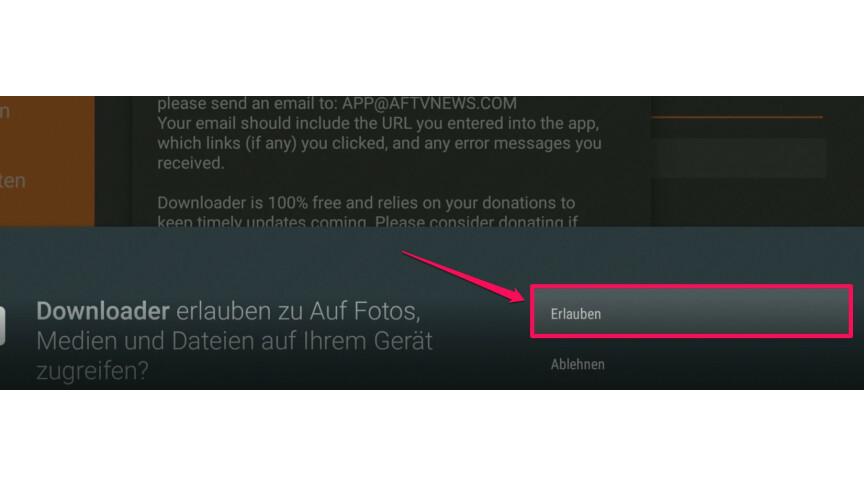
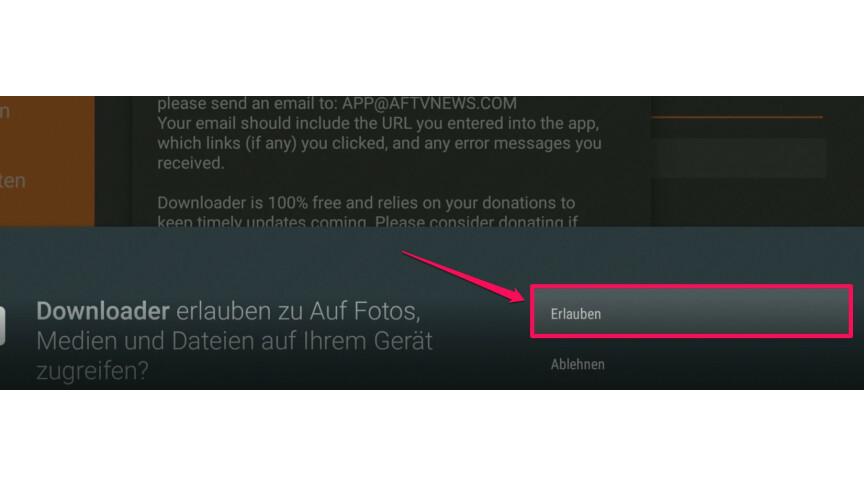
8
Öffnet "Downloader" nun auf eurem Fire TV Stick. Zusätzlich erteilt ihr der App die Berechtigung, Dateien auf dem Gerät zu speichern.
-
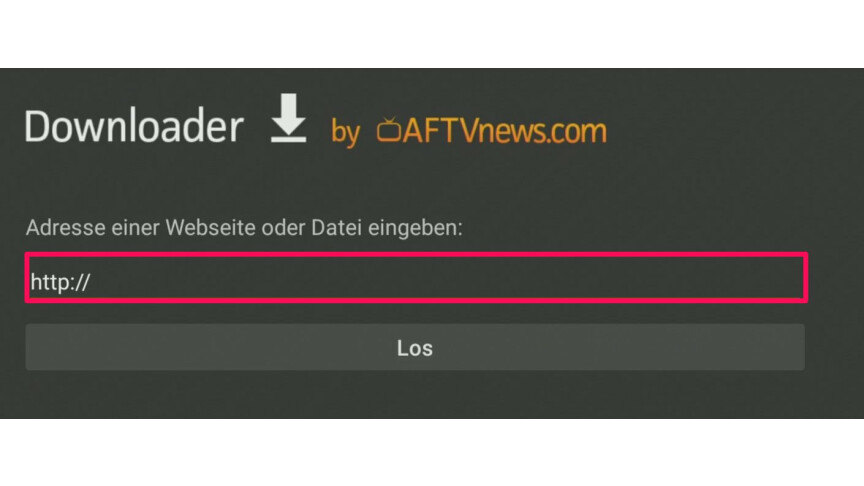
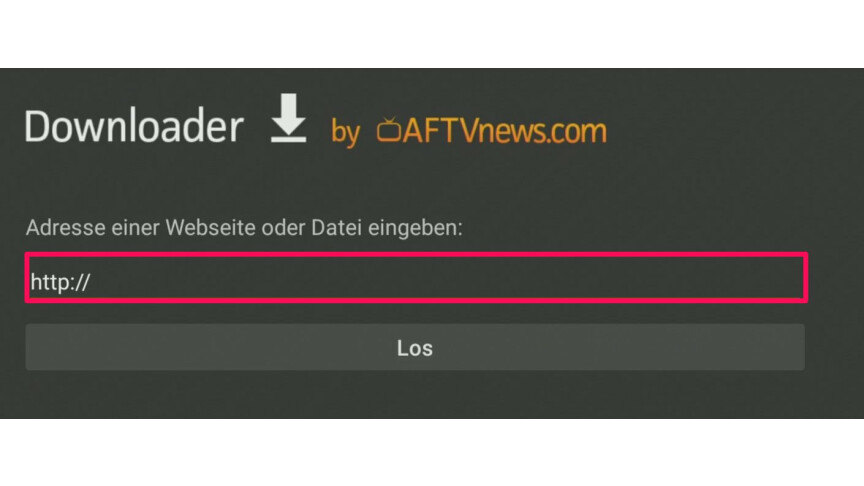
9
Tippt das Feld zur Adresseingabe an.
-
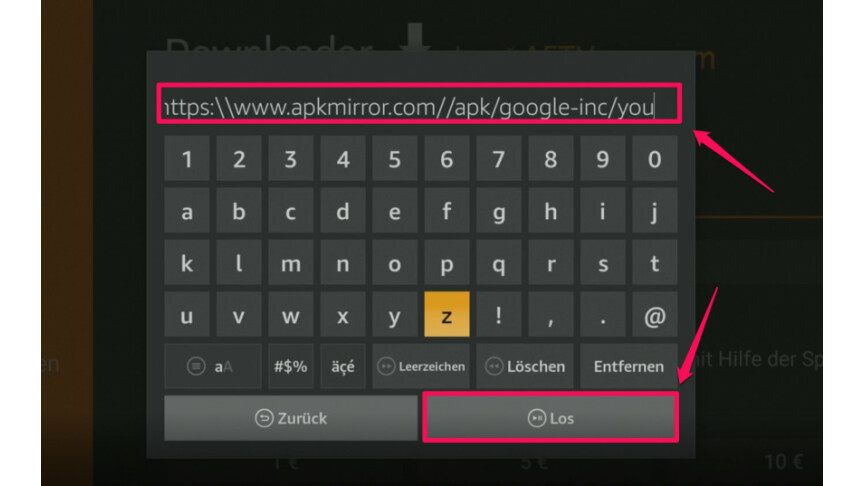
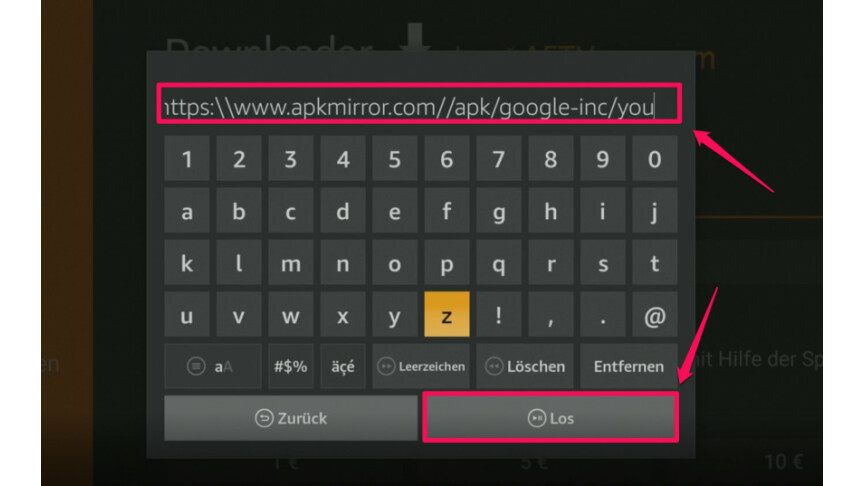
10
Gebt nun folgenden Link über das Eingabefeld ein: https://world wide web.netzwelt.de/files/youtubetv.apk . Wählt anschließend "Los" und euer Gerät lädt die Datei kostenlos und virengeprüft bei uns herunter.
-
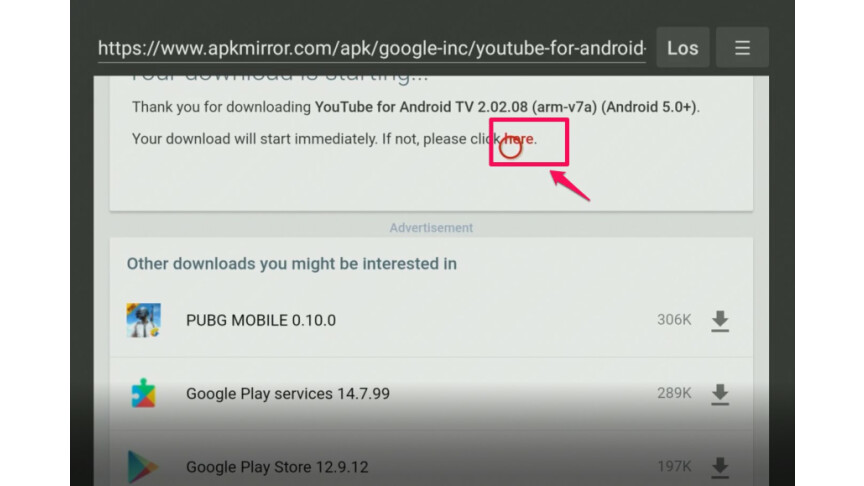
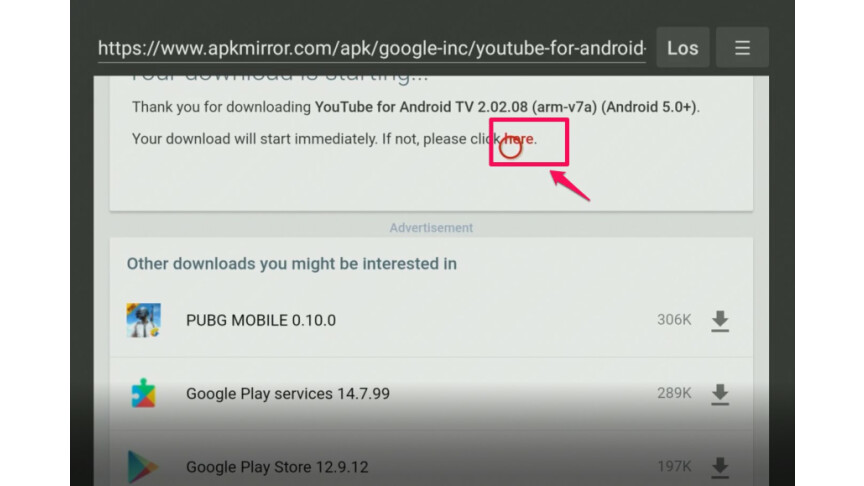
11
Die Datei wird heruntergeladen und YouTube auf dem Gerät installiert.
-
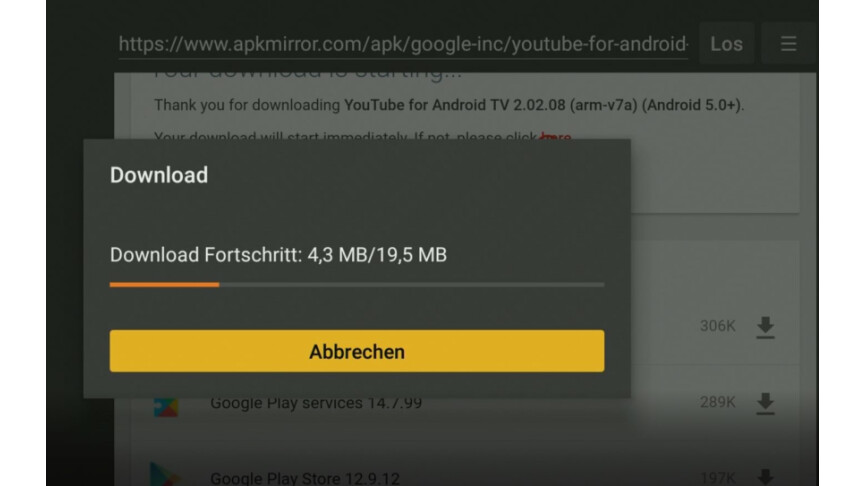
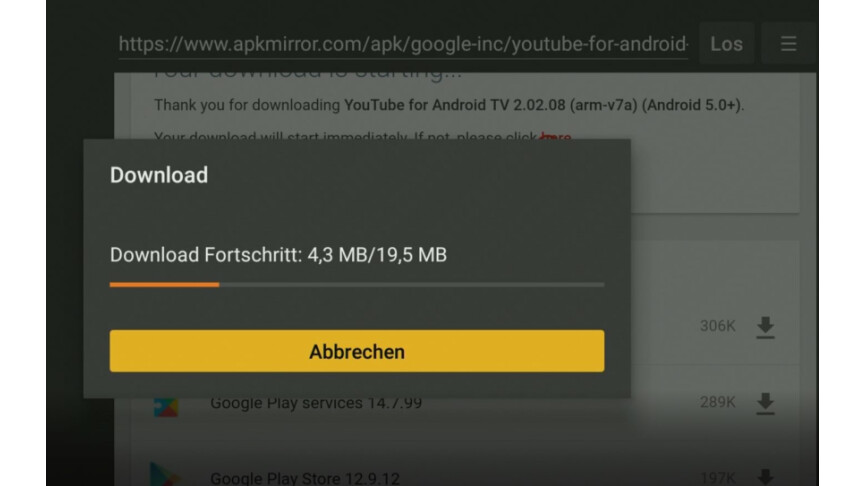
12
Findet ihr YouTube nachher nicht auf eurem Home-Bildschirm, geht noch einmal in die Einstellungen eurer Apps.
-
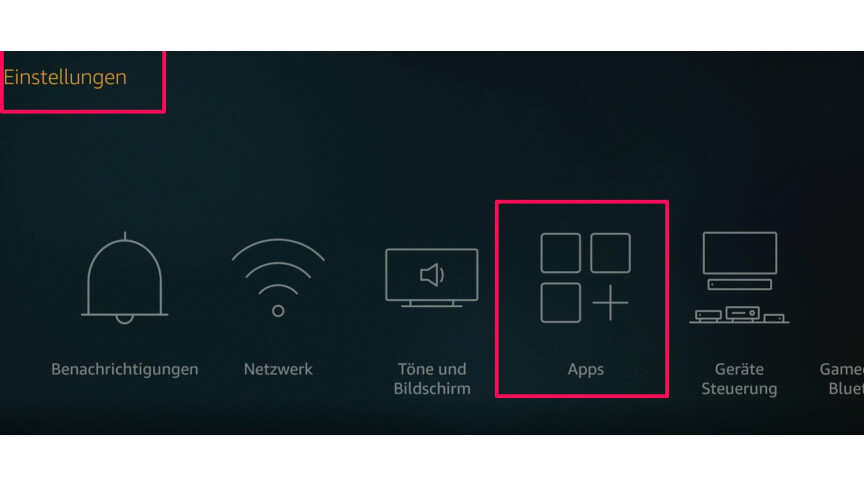
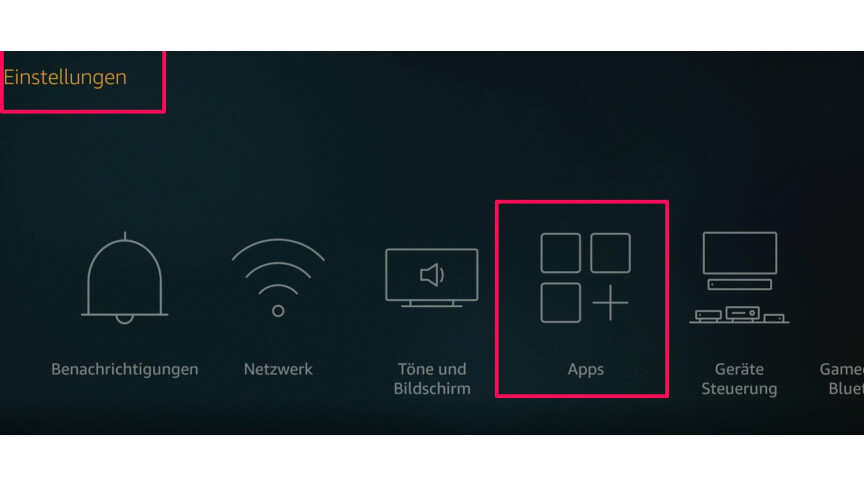
13
Sucht hier nach "Installierte Apps verwalten".
-
fourteen
Sucht nach "YouTube" und wählt "App starten".
- » Tipp: Die besten VPN-Anbieter für mehr Sicherheit und Datenschutz
- » Insider: PS5 kaufen oder vorbestellen: Hier habt ihr dice besten Chancen
Windows eleven ohne Microsoft-Konto nutzen So geht'southward
Nichts verpassen mit dem NETZWELT-Newsletter
Jeden Freitag: Die informativste und kurzweiligste Zusammenfassung aus der Welt der Technik!
Amazon Fire Tv Stick Youtube Anmelden,
Source: https://www.netzwelt.de/anleitung/166235-fire-tv-stick-youtube-installieren-schritt-schritt.html
Posted by: mccordgifforn.blogspot.com


0 Response to "Amazon Fire Tv Stick Youtube Anmelden"
Post a Comment